This is one of those “seemed like a good idea at the time” posts. Two weeks ago I tried to write a simple Organize Stuff Online post. I quickly realized everything wasn’t gonna fit in one post.
Kinda like real life, right?
Since it wasn’t going to fit in one post, I figured, okay, I’ll write a series. And I’ll pick one day a week – Thursday – and that’ll be Organizing Day.
Again – seemed like a good idea at the time.
Here I am, not one, but two weeks later with the next installment in Organize Stuff Online, the series.
Now, I’m fully aware that the series’ title has a double meaning. It can be a) you have stuff online that needs organized (me, me, hand waving). Orrr, b) you have a bunch of stuff and you’ll use online tools to organize it. (um, me too on this one.)
At any rate, today we’re going to create a Calendar in Google. Actually, everything I use to organize online is a Google product, which probably isn’t much of a shock to those of you who know me. But, hey, they’re free and for the most part they work together and they work on your phone. Oh yes. That is a big plus.
Before we get started, let’s review. Last week I gave you a challenge.
Challenge #1
write down everything you do for one week
& then divide them into Categories
Did you do it? Even for maybe a day? Or a few hours?
Maybe you’re like me and you like to read thru a series before deciding whether or not to play along. That’s fine. I said this before, we’ll do this together. If anybody needs their stuff organized, it’s me. So I’ll be the guinea pig.
Here are my Categories:
-
personal junk (errands, phone calls, doctor, etc.)
-
painting
-
blog posts (I call this Editorial Calendar so it sounds more important)
-
clients/customers
-
art for sale (photos, descriptions, uploading, web design, etc.)
-
Google+ (writing posts, the book, coaching, etc.)
-
graphics/Photoshop (editing pics, making printables, etc.)
-
Google+ Hangouts (other than painting classes)
-
home projects (anything from cleaning to organizing, which is why it’s on the bottom of the list here)
Do you see why categories are important? Everybody’s life is different and only you know what you do each day. Mine is typically spent either painting or in front of the computer. Simple enough, right? Wrong. There are components to each.
Only you can determine what you do and how often you do it.
These are the things I do over and over. These are the things that I love yet they drive me nuts. When I’m painting, I’ll think about something I ‘should’ be writing. When I’m writing, I’ll get the urge to finish a painting.
Sound familiar?
I think it’s the side effect of being a creative person. That’s my excuse, and I’m sticking to it.
My goal is to get everything out of my head and onto paper the Calendar so I’m not constantly starting and stopping and wondering at the end of the day if I actually accomplished anything.
I use the Calendar not just as a way to mark appointments, but also as a Planner. It works really well too, as long as I look at it. ahem
How To Create a Calendar in Google
First, sign into your gmail account. Across the top is the Google Menu Bar with your name, Search, Images, etc. until you see Calendar.
Look above the Menu Bar in the pic – see the file “Google Calendar” up there, next to my inbox? Yes, if I’m online, my Calendar is open. That’s how much I use it & refer to it.
Here’s the blank calendar, in the weekly view. Starting with #1 – the big red “Create” button. Yeah, um, don’t click that. I mean, you can, but it’s not going to give you a new calendar. It creates events. Just so you know.
#2 – You can view your calendar in a variety of ways. This also holds true for your phone calendar too.
#3 – There’s a little drop-down arrow next to “My Calendars”. Click that.
We’re going to create ‘calendars’ within the main Calendar. All of those categories I listed above? I have a calendar for each one.
Stay with me now.
I don’t have umpteen documents though. Each category calendar is integrated into one, just a different color, ok?
Back to #3, creating a new calendar –
Click on the little arrow and it gives you two options. Click on Create new calendar. You can adjust Settings after you have all of your calendars made.
You can decide whether you need all the info or not. Since I’m the only one using my calendar, and I use it both as a calendar AND a planner, I don’t fill it all out, other than #1 – the name (category name).
#2 is where you can share the calendar with your spouse, coworker, blog buddy, whomever.
Then click the button “Create Calendar” at the bottom of the page.
I called this one “Sample” so we could play around with it.
Ok, so now you see that all of my categories are listed in the calendar, right? In the pic above they all have blank squares next to them.
But that’s only because I “hid” them.
This is what it looks like when everything is displayed. Every calendar has a different color.
No, I don’t know which color means what. Oh, I know a few of them. That’s the not the point. The point is everything has its own color so it’s distinguished from everything else.
Watch.
This is a shot of this week’s calendar. There are still a lot of blank spaces because I didn’t take everything in my head (and bits of paper) and move it onto the calendar/planner.
Like I said, I’m learning too.
Here’s the monthly view – same colors, with the times.
And here it is on my phone – same colors, times, etc.
No, I don’t have an iPhone, I have a droid. But you can still have a Google Calendar on an iphone.
Let’s back up a bit so you can see how to add colors.
Hover over any of your category calendars & you’ll get a dropdown arrow.
Click on the arrow and you get to choose pretty colors, or add your own by clicking “edit color”.
There are other options too, as you can see above the color chips. For the most part I do everything I want right on the main Calendar though.
Although I wish I’d had this when I had 3 boys at home, with assorted activities, a husband who also coached. All on top of my own stuff. I would’ve had fun assigning different colors to them, lemme tell you.
You get the idea. There are a ton of ways to use this calendar(s) but I’m showing you how I use it as a blogger/artist/writer/teacher.
How To Add Appointments & Events To Calendars(s)
This is how I do it. There are a few ways but this is the quickest, imo. Click your mouse on the time the event/appt/task starts and you’ll get this pop up box, showing my personal calendar. But let’s say I want to schedule a G+ Hangout instead.
Click the dropdown arrow and there are all of your category calendars.
And there’s my Hangout, in a pink box.
But what if I want to move it to a different time, or, more likely, I didn’t finish something and need to add it to another day?
You just click ‘n drag. Click on the box, or text, and drag it to where you want it.
From the 5th to the 12th, because I didn’t get to it last Tuesday. So it’s planned for next Tuesday. (hint, hint)
If you want to change the amount of time from the one hour default, just grab part of the box frame and pull it until it reaches the time you want.
Or you can double-click on the appointment and the detailed screen will open and you can add any of the options available.
Did I mention you can see/do all of this on your phone too? Oh, I did.
You can also print this/these calendars. In any of the views you want – weekly, daily, monthly. Just in case you’re like me and you still like to have something to actually write on.
One more thing . . .
You don’t have to view all the category calendars at once. You can pick and choose. Maybe you only want to see your kids’ calendars. “Hide” the other calendars by clicking on them in the left sidebar. Print it off. Or hide all the family stuff and just see your work planner.
Neat, huh?
So, guess what your challenge is for this next week? Yep, make some calendars! If you run into any issues, just let me know. If you already use Google Calendars, tell me how you use it.
Next week (fingers crossed) we’ll do a spreadsheet. Now, don’t be skeered. Even if you’ve never done a spreadsheet, you can do this one. It’s easy-peasy and if you’re a blogger, it’ll change your life. (Ok, maybe not. But it’ll make your blogging life a whole lot easier.)
Phew! 8:48 pm PST. It’s still Thursday, in California. ![]() Just in time for Grey’s!
Just in time for Grey’s!
Colleen













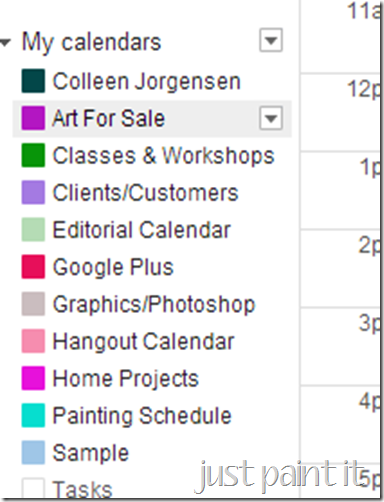



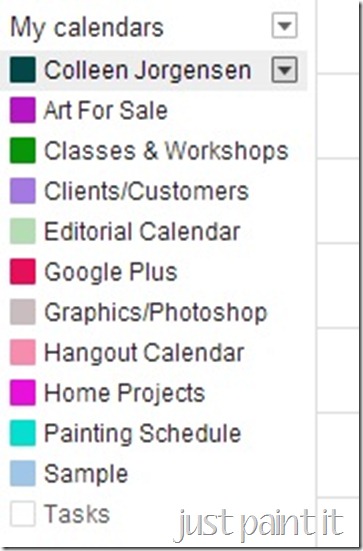

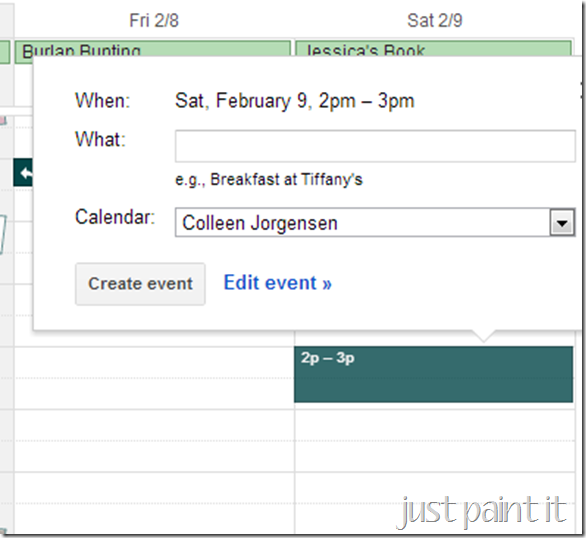





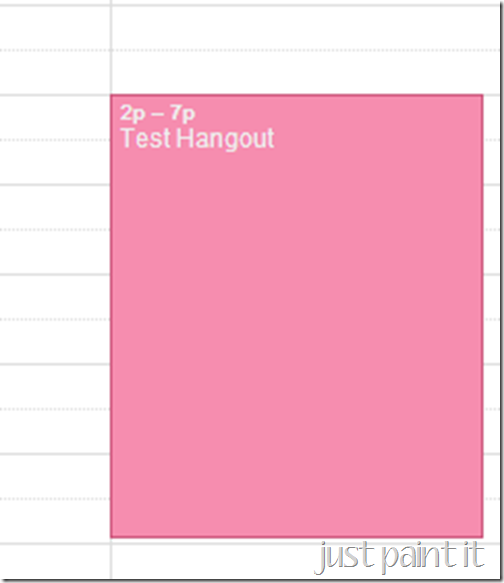


You are my Google Guru! Thanks Colleen!
I noticed that some of your appointments have pictures next to them. Is there a lab for that? I love how you use different calendars with color to organize your events. I’ve been doing that as well, and it’s a great way to be able to share just one part of my life with someone else!
through online painting classes and the right organization of everything painting could be made more effective with strong tips